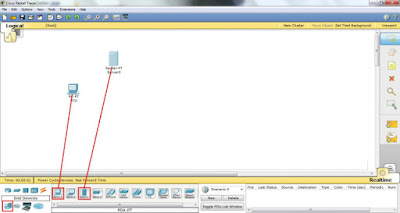Tutorial kali ini kita akan belajar membuat Jaringan LAN yang sederhana menggunakan aplikasi Cisco Packet Tracer. Dalam pembuatan jaringan ini memakai 1 buah Router, 1 buah Switch, dan 2 buah PC.. Semua sudah terdapat di dalam aplikasi Cisco Packet Tracer tersebut, berikut langkah-langkahnya :
1. Buka aplikasi Cisco Packet Tracer yang sudah terinstal di PC/Laptop kalian. sehingga seperti di bawah ini:
2. Untuk komponen-komponen yang dibutuhkan terdapat pada bagian kiri bawah. Untuk menambahkanServer dan Komputer Client klik pada icon yang berbentuk Komputer. Kemudian pilih gambar komputer lalu klik pada tempat yang disediakan (di sini saya memakai 2 buah PC). dan juga pada server (cukup 1). komponenya dapat dilihat seperti gambar dibawah ini.
3. Kemudian tambahkan switch yang 24 port, caranya sama seperti menambahkan PC/server.
hasil nya seperti gambar dibawah ini, di mana saya hanya menggunakan 1 switch, 2pc dan 1 server
4. Lalu hubungkan semua komponen menggunakan kabel, karena menggunakan perantara Switch kita menggunakan kabel Straight
5. Pilih jenis kabel (Coopper Straight-Through) kemudian klik pada salah satu komponen , sehingga muncul jenis port (Fast Ethernet) yang terdapat pada komponen tersebut , klik pada jenis port tersebut.
6. Kemudian klik pada Switch sehingga muncul juga port yang ada namun lebih banyak (karena memangport pada switch jumlahnya banyak), klik pada salah satu port (kecuali console jangan di klik)
Sehingga pada kedua komponen tersebut terhubung seperti dibawah ini :
7. Selanjutnya Sambungkan seluruh PC dengan Switch dengan cara seperti pada no 6. Sehingga seluruh komponen terhubung seperti ini :
Cara menghubungkannya, saya sudah bahas di tutorial sebelumnny Packet Tracer Sederhana Untuk Pemula, cara nya sama.
8. Kemudian setting IP server. Klik pada icon server yang sudah dibuat sehingga muncul seperti gambar di bawah ini.
*Pilih Dekstop > Ip Configuration, Isi Start IP Address sesuai kebutuhan, isi juga Subnet Mask. Kemudian setelah itu klik tanda (X) pada layar.
9. Setelah itu kita setting masing-masing PC agar terhubung dengan server. Cara nya sama seprti no 8. Tapi yang kita pilih adalah PC nya.dan IP address nya isikan PC0 (IP : 192.168.0.2 Subnet Mask : 255.255.255.0 ) , dan PC1 (IP : 192.168.0.3 Subnet Mask : 255.255.255.0 ).
12. Setelah selesai kita cek apa semua koneksi lancar, dengan cara klik icon pesan pada bagian kanan layar. Kemudian klik.kan pada salah satu PC sehingga pada Icon PC terdapat gambar pesan dan letakkan gambarpesan ke PC lain atau ke server. Jika berhasil, pada bagian kanan bawah akan muncul tanda Sukses seperti di bawah ini.
Pada gambar successful artinya. sayamengirm pesan dari PCO menuju ke Server
13. Untuk melihat proses berjalannya data klik pada Simulation pada bagian kanan dibawah icon pesan. Kemudian klik Auto Capture / Play sehingga proses pengiriman dan penerimaan data akan dianimasikan, dapat dilihat pada gambar dibawah ini :
sekian dulu tutorial ini, jangan lupa share ya.
Next
« Prev Post
« Prev Post
Previous
Next Post »
Next Post »
Penulisan markup di komentar
- Silakan tinggalkan komentar sesuai topik. Komentar yang menyertakan link aktif, iklan, atau sejenisnya akan dihapus.
- Untuk menyisipkan kode gunakan <i rel="code"> kode yang akan disisipkan </i>
- Untuk menyisipkan kode panjang gunakan <i rel="pre"> kode yang akan disisipkan </i>
- Untuk menyisipkan quote gunakan <i rel="quote"> catatan anda </i>
- Untuk menyisipkan gambar gunakan <i rel="image"> URL gambar </i>
- Untuk menyisipkan video gunakan [iframe] URL embed video [/iframe]
- Kemudian parse kode tersebut pada kotak di bawah ini
Langganan:
Posting Komentar (Atom)